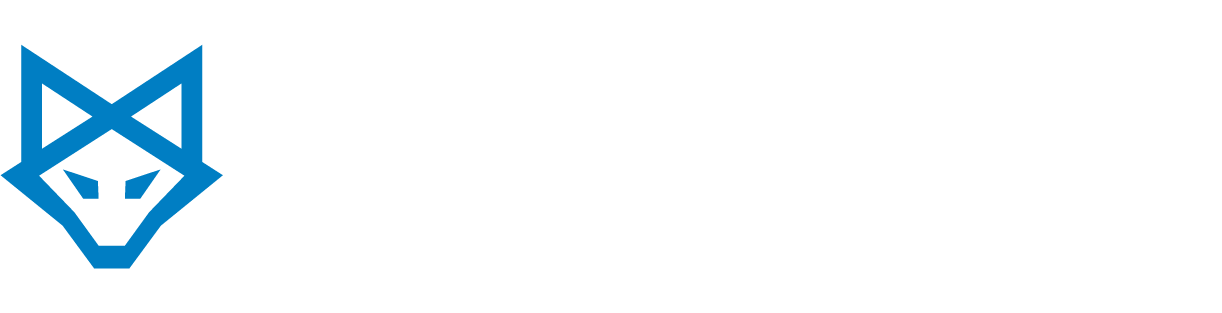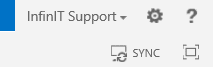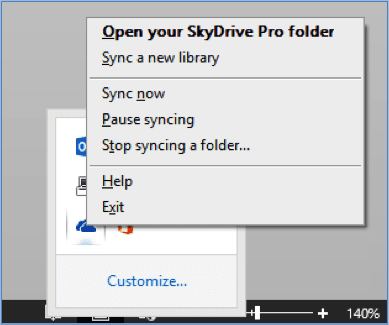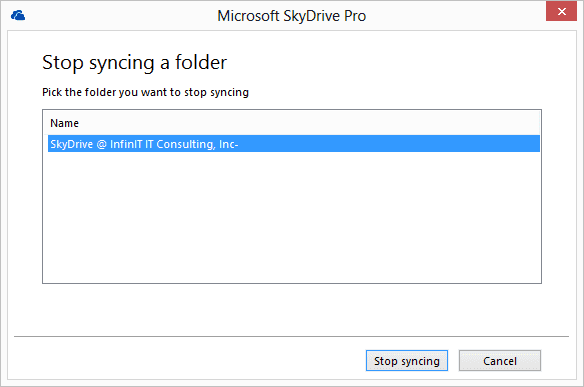How to Use SkyDrive Pro on a PC
The SkyDrive Pro desktop experience for PCs allows users to set up a folder on their PC that automatically syncs to their SkyDrive Pro folder. SkyDrive Pro and SkyDrive for the desktop can be used side by side with no interference.
SYNC A FOLDER
1. Log in to https://portal.microsoftonline.com in your web browser. After you type in your email address, you will be prompted for your domain credentials.
2. Click on the SkyDrive link at the top in the navigation bar. If you do not see the “SkyDrive” option at the top, notify your IT helpdesk.
3. Select the “SYNC” button in the top right corner of the screen.
4. The Microsoft SkyDrive Pro application will install and run. Under “We’ll save the library here”, click on “Change” to select the location for where you wish to save the document library. Then select “Sync Now”.
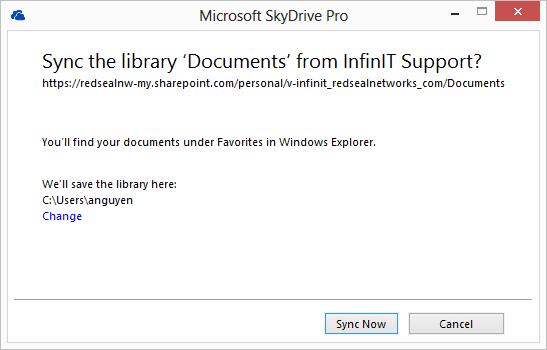
5. If you have files already in SkyDrive Pro, they will begin to download. Any other changes you make within you SkyDrive Pro folder on the desktop (i.e. adding, editing, or deleting documents) will sync to the cloud. If your company utilizes SharePoint Document Libraries, you can use the same process to sync site Libraries using SkyDrive Pro to your desktop.
REMOVE A SYNCED FOLDER
1. In the tasktray at the bottom right of your desktop, right click the SkyDrive Pro icon.
2. Select “Stop syncing a folder” and select the folder you wish to stop syncing. Then click “Stop synching”. The folder will remain on your computer, but any future changes to the files will not be updated to the cloud.
How to Use SkyDrive Pro on OSX/Mac
The SkyDrive Pro application for the desktop is currently not supported for Macs, but there are plans for a future release. However, users can still take advantage of the Drag and Drop feature to upload files.
1. Log in to https://portal.microsoftonline.com in Safari. After you type in your email address, you will be prompted for your domain credentials.
2. Click on the SkyDrive link at the top in the navigation bar. If you do not see the “SkyDrive” option at the top, notify your IT helpdesk.
![]()
3. On your computer, select the files you wish to upload and drag and drop them over the area indicated in SkyDrive.
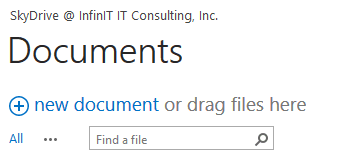
How to Use SkyDrive Pro on iOS
You can access your SkyDrive Pro documents through the “Office Mobile for Office 365 subscribers” app in the App Store. At the time of this post, there is currently no standalone app for “SkyDrive Pro”. The “SkyDrive” app and Office 365’s “SkyDrive Pro” are not the same service. If you have trouble signing in to the Office Mobile app, contact your IT helpdesk.
1. Open the App Store.
2. Search for “Office Mobile 365” and select the app for “Office Mobile for Office 365 subscribers”. Install the app.
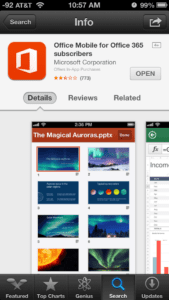
3. After the app has been installed, open “Office Mobile” app. You will see the following screen. Swipe to the left until you get to the Sign in screen.
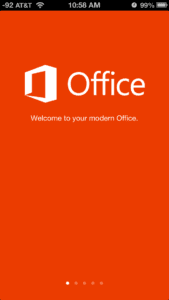
4. Select “Sign In” under “I have an Office 365 subscription”.
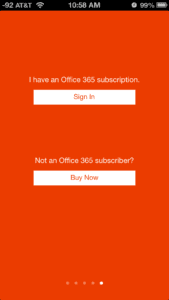
5. Type in your email address and select “Next”. After verifying that your account is a valid Office 365 account, enter in your password. If you have trouble activating Office, contact your IT helpdesk.
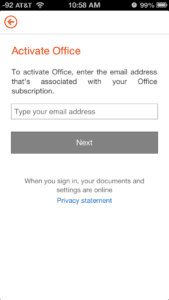
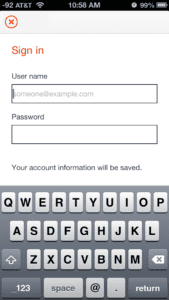
6. Select “Continue to Office”.
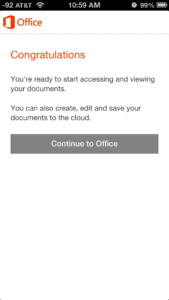
7. Select “Open” at bottom and Select “SkyDrive @ XXXX” to open up your SkyDrive Pro documents.

Note: Office 365 provides a cloud backup service called “SkyDrive Pro”, not to be confused with “SkyDrive”. Office 365’s SkyDrive Pro feature was originally named SharePoint MySites, so while these two services may share a similar name, they do not share the same backend technologies and are therefore not interchangeable. Currently, the SkyDrive Pro desktop sync application is only available for Windows.