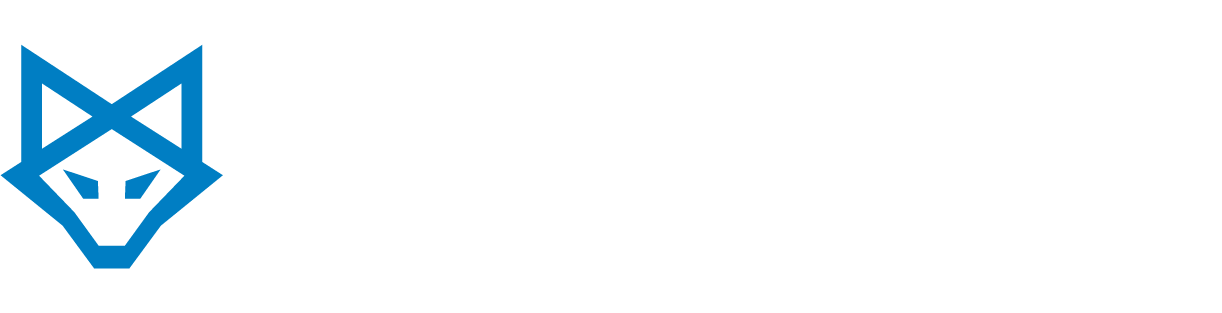First sign in to the admin site by going to Office 365 Portal and logging in with the admin account. Once in the admin portal click the "Manage" link under the heading Microsoft Office 365.
Fill out the form to create your new distribution group.
Display Name – This is the name that will be displayed when the user receives mail from this distribution group. For this demo the display name is Test (See image below).
Alias/E-mail address – is the part that goes before the @example.com. For this demo it is "test" for both. (See image below) **Note: Don't forget to pick the correct domain**
Description – A description of what this group's purpose is. For this demo, we will leave it blank.
**DO NOT** Click the radial in front of "Make this group a security group".
Ownership – Add an owner of this distribution group.
Membership – Add the members of this distribution group.
Membership Approval – Pick what fits your needs. As this is a test, we'll leave the defaults.
Choose whether owner approval is required to join the group.
Open: Anyone can join this group without being approved by the group owners.
Closed: Members can be added only by the group owners. All requests to join will be rejected automatically.
Owner Approval: All requests are approved or rejected by the group owners.Choose whether the group is open to leave.
Open: Anyone can leave this group without being approved by the group owners.
Closed: Members can be removed only by the group owners. All requests to leave will be rejected automatically.
Your distribution group is now set up, however, if you want an external user to send to this distribution group, you will need to open the distribution and expand "Delivery Management". Office 365 gives administrators more control over their hosted environment, so review the other section to see if there is a section you want to tweak.
Delivery Management
By default, only senders inside your organization can send messages to this group. You can also allow people outside the organization to send to this group. Choose one of the options below.
() Only senders inside my organization
() Senders inside and outside of my organizationIf you want to restrict who can send messages to the group, add users or groups to the list below. Only the specified senders will be able to send to the group and mail sent by anyone else will be rejected.
Message Approval – If message approval is enabled, incoming messages will be reviewed by the moderators before delivery. Moderators can approve or reject incoming messages.
E-Mail Option – The group can receive messages sent to the following addresses.
MailTip – Add up to 175 characters of text to warn users of potential issues if they send an e-mail message to the group. MailTip text appears when the group is added to the To, Cc or Bcc fields of a new e-mail message.
Once you have configured the distribution group to your needs click "Save".